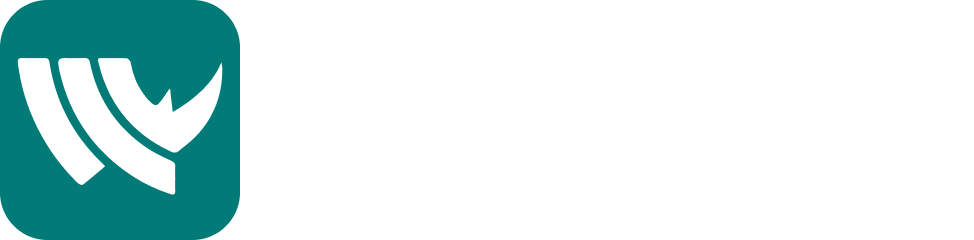How to add market watch in mt5
Abstract: It is possible to trade Forex stocks, equities and futures with MT5. In terms of price analysis, algorithmic applications (Expert Advisors) and copy trading, it has some of the best tools available.
What is MT5?
It is possible to trade Forex stocks, equities and futures with MT5. In terms of price analysis, algorithmic applications (Expert Advisors) and copy trading, it has some of the best tools available. Automated trading strategies and technical indicators can be created using MetaQuotes Language 5 (MQL5), an object-oriented high-level programming language. Automated copy trading and the buying of fully-prepared trading robots are both included in the mql5 community (included in MT5 is the free codebase). Developers will add their new programs to the codebase, which then can be downloaded for free and used within the MT5 trading platform.
MT5 Mobile
Through an established set of indicators and analytical elements, the mobile application offers professional technical analysis applications. With MT5 mobile, you can now easily manage your account, view your transaction history, buy and sell currencies, and swap assets with a easy touch. Forex, equities, and futures may all be traded on the go using MT5. If you have an iPhone, iPad, or Android smartphone, you may use MT5 to stay on top of financial market news and trade around the clock. The MT5 operating systems extensive capability now sits in the palm of your hand.
Setting up MT5
Download and install MT5. Follow the straightforward steps included in the download and installation process.
Broker Details. To activate the account, enter the brokers information.
Demo account. Choosing a demo trading account is a easy process.
Live account. Further processes such as background checks and verification of address are required. This procedure may take a little longer.
Unlocking Hidden Time Frames in MT5
Open MT5 to display your platforms settings.
MT5 has 21-time frames. Upon starting MT5, you may or may not see any time frames displayed. Select the View tab on the upper toolbar, scroll down to toolbars and click the time frames tab. A new toolbar will appear showing the ten most popular time frames.
Hidden Time frames. Right-click on any timeframe on the toolbar, scroll down and select Customise.
You will then be presented with this window:

The left pane shows the available time frames. It is self-explanatory. Insert a new timeframe or remove a timeframe. You should then see the new time frames displayed—21 In total.
Unlocking Hidden Markets in MT5 Using Market Watch
Open Market Watch. To open Market Watch in MT5, navigate to the view tab on the above ribbon. Scroll down and select the Market Watch tab. You will be presented with this window:

At the very bottom of the Market Watch window, you will see 4 tabs: Symbols, Details, Trading and Ticks. We will use these later in the article.
There are many features in the Market Watch window; however, we will concentrate on revealing hidden markets.
Understanding the Tabs
Understanding Market Watchs critical functions are that they determine what happens when you conceal or show different markets.
Symbols Tab: If you select the symbols tab, you are presented with a window displaying the Market Watch window, which provides an overview of price levels and price changes of financial instruments quotes, market depth, price statistics and tick charts. It also provides details of contract specifications, bid price and ask price. When you double-click on an asset, a new order execution pane will display, in this window, you can change pending orders, stop orders, buy limit and sell stop limit.
Details Tab: First, you need to highlight your chosen product (Left click). For this example, lets use VODAPHONE. Highlight VODAPHONE and it will turn blue. Select the details tab and this window will show all the information on VODAPHONE: bid and ask price, open price and close price, for example.
Trading Tab: Here you can perform one-click trading. Double click your chosen instrument and an order window will appear where you can add stop loss, take profit, buy-stop limit, and place a trade.
Tick Tab: The tick chart is cleared and redrawn if you delete and re-add a symbol in the Market Watch window. Previous tick data can also be removed for a correct scaling of the tick chart (if current prices differ from earlier prices significantly).
How to Hide a Market?
In the Market Watch window click the Symbols tab. On your chosen product, for example, USD/AUS, right-click, it will turn blue and you will be presented with a menu offering many options. Scroll down to hide, and select, your chosen asset will be hidden. If you hide a symbol the data cannot be used.

How to Show a Hidden Market?
To show all your hidden markets right click and select show all. How to show a specific market? Scroll down to the very bottom of the Market Watch window, you will see a + sign and click to add. Test this by choosing, for example, HARLEY DAVIDSON. Right-click and hide. HARLEY DAVIDSON will now be hidden. Scroll down to the + sign and start to type HARLEY DAVIDSON, as you type you will see your chosen asset, click to add to Market Watch. Your asset will be added with all relevant data.

How do I use the Market Watch window?
The 'Market Watch' is a section of MT4/MT5 which shows all BID/ASK prices and allows you to view instruments, place orders, open charts etc.
To see all instruments available for trading, right-click in the Market Watch window and select 'Show All.'

To manually add the instruments you wish to see in the list, right-click in the Market Watch window and select 'Symbols'. You may also create custom sets.
Setting Display Modes for Market Watch
In the Android version of MT5, the Market Watch screen offers two modes: a easy view mode that displays only the bid and ask prices, and an Advanced view mode that also shows change rate, last updated time, spread, high, and low values.

To switch modes, tap on the Market Watch screen, and from the menu that appears, select either 'easy view mode' or 'Advanced view mode' to toggle between them.

Method for Adding Symbols
Tapping the '+' at the top of the Market Watch screen transitions you to the symbol addition screen.

In the symbol addition screen, enter the symbol name in the search bar and tap on the displayed symbol name or specify a category under the search bar to add the desired symbol.

Method for Removing Symbols
Tap the pen icon in the top right corner of the Market Watch screen to display a list of currently displayed symbols.

Tap the trash can icon in the top right corner, check the box next to the symbol you wish to delete, and tap the trash can icon again to remove the symbol.

Method for Changing the Display Order
Changes to the display order are made from the same screen accessed by tapping the pen icon in the top right of the Market Watch. Drag the symbol names up or down to change their order of display.





Top News
 WikiTrade
WikiTrade WikiTrade
WikiTrade WikiTrade
WikiTrade WikiTrade
WikiTrade WikiTrade
WikiTrade WikiTrade
WikiTrade WikiTrade
WikiTrade WikiTrade
WikiTrade WikiTrade
WikiTrade WikiTrade
WikiTrade