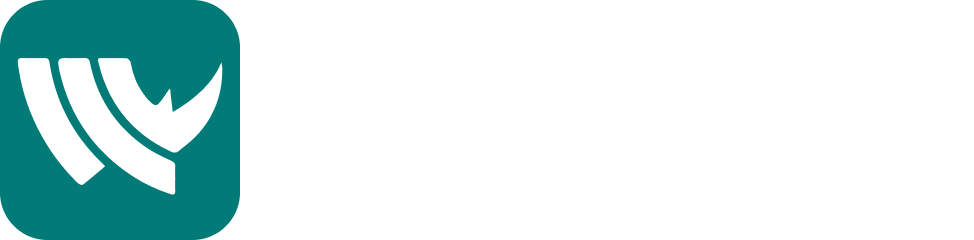How to add currency pairs on mt5 pc
Abstract: MetaTrader 5 (MT5) is the next generation trading platform from MetaQuotes, following on from the hugely popular MetaTrader 4 (MT4).
What is MT5?
MetaTrader 5 (MT5) is the next generation trading platform from MetaQuotes, following on from the hugely popular MetaTrader 4 (MT4). While MT4 was optimised for forex trading, MT5 is functionally intended to accommodate more asset classes which include cryptocurrencies. MT5 is the ideal multi-asset platform for the modern trader that seeks to enhance their trading experience using a choice of powerful and effective new features as well as highly practical trading tools and resources.
AvaTrade offers the powerful MT5 to its traders, allowing them to trade multiple assets, such as CFDs on forex, stocks, commodities, indices, futures, energies and cryptocurrencies, with flexible leverage as well as no re-quotes, no price rejections and zero slippages. A core benefit of the MetaTrader 5 platform is that you can trade from anywhere, from the comfort of your smartphone and tablet. This is via the MT5 Web platform, which enables you to trade your assets of choice from any web browser and any device. In addition, the MT5 platform offers trading robots, trading signals and copy trading. All of these powerful features can be used from a single trading platform.

How to Trade with MT5
Here is what to do in order to experience the full power of the AvaTrade MetaTrader 5:
Education
Download and install
Place your order
Education
As mentioned above, MetaTrader 5 is packed with numerous features and trading resources, which are designed to enhance your trading activities. It is important to learn about all the features and their applicability to ensure that you are well equipped to take advantage of the full functionality of the platform. From the available seven asset class types, numerous trading tools, indicators and graphical objects, to 6 different order types, multiple automated strategies and market depth, you will be able to fully exploit the raw power of the MT5 platform if you take a little time to educate yourself on all the available features of this intuitive platform. AvaTrade also has numerous educational materials specifically on the MT5 trading platform that are accessible for free in our ‘Education’ section. Be sure to take advantage of the informative and friendly eBooks and videos that explain in detail how to trade financial assets online efficiently.
Download and Install
Here are the minimum system requirements for using AvaTrade MT5 on your PC:
Windows 7 Operating System or higher (64-bit system recommended)
Pentium 4/Athlon 64 processor or higher (All modern CPUs should be able to support this) If you intend to be a heavy user (For instance, opening multiple charts and utilising multiple EAs), you could consider more powerful hardware options
Follow the steps below to download and install AvaTrade MT5 on your PC:
Click on AvaTrade MetaTrader 5 download link
Run the ava5setup.exe file
Enter your real account login information
You can open a new demo account directly from the platform too
Begin trading
Place your Order

If you have already logged into your AvaTrade MT5, it is now time to trade your favourite assets.
There are several ways to place an order on MT5:
Click on Tools on the Menu bar. Then select ‘New Order’
On the Market Watch window, double click on the asset you wish to trade (you can also right-click on your desired asset and then select ‘New order’)
Right-click on the Trade tab on the lower terminal and select ‘New Order’
Press F9 for one-click trading on the chart of your favourite asset
When any of the above options are applied, the ‘Order Screen’ will pop up. The screen will have a tick chart on its left side and customisable order details on the right. The tick chart displays the bid and ask prices, and thus, the real-time spreads (the difference between the bid and ask prices).
The order details on the right are:
Symbol
This is the asset you wish to trade, such as the EURUSD currency pair.
Order Type
You can choose between Market Execution and Pending Execution order types.
Volume
This is the quantity (in lot sizes) that you wish to trade, of the selected underlying asset. On a standard account – 1 lot is the equivalent of 100,000 units, which typically means that a 1 pip movement will be about 10 US dollars (USD) on most assets.
Stop Loss and Take Profit
You will be able to attach Stop Loss and Take Profit orders on all your trades. Stop loss orders help curb your maximum loss when the asset price moves against you, while take profit orders allow you to book profits when the asset price moves in your favour.
Comment
You can add any notes regarding a trade in the comment section. This is ideal for traders that document their trading activities.
MetaTrader 5 – Order Types
As mentioned above, you can trade your favourite assets using 2 order types: Market order and Pending order.
A market order is an order to buy or sell an asset at the current price. The order will be executed in real-time.
On the other hand, a pending order is an order to buy or sell an asset at a certain price in the future.
The AvaTrade MT5 platform has 6 pending order types as follows:
Buy Stop
An order to buy an asset at a higher price than the current price, in anticipation that when that price is achieved, the trend will continue higher.
Sell Stop
An order to sell an asset at a lower price than the current price, in anticipation that when that price is achieved, the trend will continue lower.
Buy Limit

An order to buy an asset at a lower price than the current price, in anticipation that the asset price will turn higher after having achieved a certain price.
Sell Limit
An order to sell an asset at a higher price than the current price, in anticipation that the asset price will turn lower after having achieved a certain price.
Buy Stop Limit
A combination of buy stop and buy limit orders designed to eliminate slippages. You set a buy-stop limit at a price above the current asset price, and when achieved, a buy-limit order will be placed.
Sell Stop Limit
A combination of sell stop and sell limit orders designed to eliminate slippages. You set a sell stop limit at a price below the current price, and when achieved, a sell limit order will be placed.
If you apply Stop Loss and Take Profit orders, your trade positions will be automatically closed when they are triggered. You can also manually close the positions at any time before these orders are triggered.
Trade Any Time and From Anywhere
The AvaTrade MT5 platform also has a web version, which is accessible through both mobile and desktop browsers. There is also a downloadable mobile MT5 App that is compatible with both Android and iOS mobile devices. This provides the convenience and flexibility to trade from anywhere. You can log in to any of the different platforms using one single login.
Market Analysis with MetaTrader 5
Technical Analysis with MetaTrader 5
Technical analysis is an important facet of trading financial assets online. The essence of technical analysis is to identify potential price patterns that have a probability of playing out in the future.
MT5 provides a great environment for technical analysts to perform extensive price analysis on a massive range of assets. There are 38 technical indicators, 44 graphical objects, 21 timeframes, as well as the ability to add unlimited charts to your trading space.
Indicators are mathematical tools that help traders understand price action better. Indicators are applied automatically on MT5 charts, and for your convenience, they have been classified into various groups that denote their application. These groups include:

Trend
Oscillators
Volume
Bill Williams tools
Custom indicators.
On the other hand, graphical objects are applied manually and include tools, such as geometric shapes, channels, Gann tools, Fibonacci and Elliot tools. There is also the option to add your own custom tools on the MT5 platform.
Fundamental Analysis on MT5
Aside from technical analysis, there is also fundamental analysis which is the study of how various economic, social and political factors impact demand and supply forces of any underlying asset. Performing real-time fundamental analysis is now easier than ever on the MetaTrader 5 platform.
There are inbuilt tools that can be accessed directly from the platform, and these include Financial News and an Economic Calendar.
Financial News streams major economic and political news from international news agencies, and it also makes available the various global research newsletters with excerpts relevant to different tradable financial assets.
As for the Economic Calendar, traders can track the forecasts and real-time releases of major economic and political events that are likely to have an immediate impact on financial assets.
MetaTrader 5 for mobile also has a tab for news as well as a separate “Tradays” (forex economic calendar) integration. The mobile Economic Calendar version is available in 9 different languages, and it supports alerts so that traders can be notified of their preferred fundamental events, which they wish to track.
MetaTrader: Add symbols to Market Watch
iOS For MT5:
To add a symbol to the Quotes tab:

Tap the search bar.
Select a group of symbols.
Tap the green + to add instrument(s).
When youve added the instruments you want to see in the Quotes tab, go back.
To delete a symbol from the main window of the Quotes tab:
Tap the edit (pencil) icon in the top left corner of the screen.
Select the symbol to be deleted.
Tap the red basket icon in the top right corner of the screen.
Once youve deleted the instrument(s), tap the Edit icon.
Android For MT5
To add a symbol to the Quotes tab:
Click on Quotes.
Click on the icon, which opens a list of all the instruments not currently in your Quotes window.
You can search for or tap on the symbols you want to add. They will then be automatically added to the list when tapped.
To delete a symbol from the main window of the Quotes tab:
Click the pencil and then the bin icon.
You can then select all the instruments using the two tick icon, or select individual instruments to remove. You can also reorder the instruments here by dragging and dropping them.




Top News
 WikiTrade
WikiTrade WikiTrade
WikiTrade WikiTrade
WikiTrade WikiTrade
WikiTrade WikiTrade
WikiTrade WikiTrade
WikiTrade WikiTrade
WikiTrade WikiTrade
WikiTrade WikiTrade
WikiTrade WikiTrade
WikiTrade