How to reset the mt5 window format to default ?
Abstract: MetaTrader 5 (MT5) is a robust trading platform that offers extensive customization options. While this flexibility is a boon for experienced traders, it can also lead to a cluttered workspace over time. If you find your MT5 interface overwhelming or inefficient, resetting it to its default settings can be a refreshing solution
MT5 window reset
How to reset meta trader 5 window format to default
Understanding the Impact of a Reset
Before diving into the reset process, its crucial to understand its implications. A complete reset will erase all custom settings, including:
Indicators: Custom and pre-installed indicators will be removed.
Expert Advisors (EAs): Any automated trading strategies will be deleted.
Templates: Saved chart layouts and configurations will be lost.
Workspace Layout: The arrangement of windows, toolbars, and charts will revert to default.
Trading History: Your transaction records will not be affected.
Back up essential data before proceeding with any reset method to avoid losing valuable information.
Method 1: Complete Reset by Deleting the Data Folder
This method offers a thorough reset, restoring MT5 to its original state. However, it requires reinstalling your trading accounts.
Steps:

Close MetaTrader 5: Ensure the platform is completely shut down.
Locate the Data Folder: The exact location varies based on your operating system:
Windows: Typically found in C:\Users\<YourUsername>\AppData\Roaming\MetaQuotes\Terminal\YOUR_DATA_FOLDER.
macOS: Usually located in /Users/<YourUsername>/Library/Preferences/MetaQuotes Terminal.
Back Up Important Data: If you have custom indicators, EAs, or templates, create copies of the relevant folders within the data folder.
Delete the Data Folder: Once youve secured essential data, delete the entire data folder.
Restart MetaTrader 5: Launch the platform. Youll be prompted to re-login to your trading accounts.
Caution: This method erases all custom settings, including your trading history. Proceed with caution.
Method 2: Restore Default Layout (Partial Reset)
If you only wish to restore the window layout and toolbar positions without affecting indicators, EAs, or templates, this method is suitable.
Steps:
Close All Windows: Ensure all charts, terminal, and other windows are closed.
Restart MetaTrader 5: Open the platform. The default layout should be restored.
Method 3: Create a New Workspace
This approach allows you to maintain your current settings while creating a fresh workspace.
Open a New Instance: Launch a second instance of MetaTrader 5.
Customize the New Instance: Arrange windows, add indicators, and create your preferred layout in the new instance.
Use the New Instance: Once satisfied, use the new instance as your primary workspace.
Additional Tips for Managing Your MT5 Workspace
Utilize Workspace Profiles: MT5 enables you to save different workspace configurations as profiles. Quickly switch between profiles to match your trading style or task.
Organize Charts: Create chart templates with your desired indicators and settings for consistency across multiple charts.
Manage Indicators and EAs: Regularly review and remove unused indicators and EAs to optimize performance.
Leverage Keyboard Shortcuts: Learn and use keyboard shortcuts to navigate the platform efficiently.
Understanding the MT5 Data Folder Structure
To gain a deeper understanding of the reset process, it is helpful to explore the contents of the data folder:
MQL5: MQL5 is an intermediary folder that stores the data that are developed under this language, such as indicators, advisors, and other files.
profiles: It contains workspace profiles of a store.
files: Consists of various setting files of the platform.
cache: Includes temporary data which are used by MT5.
history: It holds market data for the past period.
Advanced Customization and Optimization
Once youve restored your MT5 workspace, you can further enhance your trading experience by:
Creating Custom Indicators: Develop your own indicators using MQL5 to suit your trading strategy.
Building Expert Advisors: Automate your trading decisions with expert advisors.
Optimizing Chart Settings: Fine-tune chart properties for better visualization and analysis.
Exploring Advanced Features: Discover additional tools and features offered by MT5, such as alerts, one-click trading, and economic calendar.
By combining these techniques with a well-organized workspace, you can maximize the potential of MetaTrader 5 and improve your trading efficiency.

Wrapping Up
Resetting your MetaTrader 5 window format can significantly improve your trading experience by providing a clean and organized workspace. By following the methods outlined in this blog, you can easily restore the default layout, create a new custom workspace, or completely reset the platform to its original state. This can help you eliminate clutter, resolve layout issues, and enhance your overall efficiency. Remember to back up important data and settings before having any changes to avoid losing critical information.
mt5 default settings
mt5 download history limited by chart settings
You can download historical data in 21 different timeframes on MetaTrader5 (MT5), and in 9 timeframes on MetaTrader4 (MT4). The data is also different between MT4 and MT5; it is provided by MetaQuotes on MT4, while on MT5, it is provided by each forex broker.
Here we will look at how to download historical data on MT4/MT5.
Switch between MT4/MT5 tabs to check the steps for each.
Step 1
First, increase the number of bars on charts. Click “Tools” on the menu and select “Options”. (Shortcut keys: “Ctrl”+“O”)

Step 2
In the “Charts” tab, type “9”s till it reaches the ends of the “Max bars in history” and “Max bars in chart” fields. The maximum number of bars is “2,147,483,647” for both, which can be saved and retrieved automatically by typing “9”s. After that, restart MT4

Step 3
Next, download the historical data. Click “Tools” on the menu and select “History Center”.

Step 4
In the “Symbols” field of the “History Center” window, choose the symbol and timeframe you wish to download and click “Download”.

Step 5
If you receive a “Download Warning”, check the warning and click “OK”.
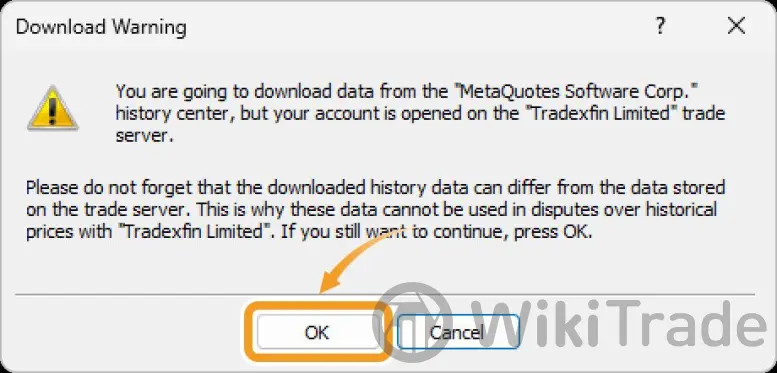
Step 6
Once downloading is completed, you will see the number of downloaded data under the symbol field. The historical data beneath that will be applied to the chart. It might take some time depending on the amount of data.

The downloaded historical data of MT5 differs from those of MT4. When downloading historical data on MT4, the app downloads the data from the history center of MetaQuotes. Since these are price data provided by MetaQuotes, they will not match the price data provided by your forex broker.
On the other hand, in MT5, there is no history center. All price data comes directly from each forex broker. However, please note that some of their old data may come from price data provided by MetaQuotes.
mt5 chart settings
Appearance and properties of each chart in the trading platform can be configured individually. Click
Properties in the Charts menu or in the chart context menu.
General Settings
Setup of Displayed Information
Color Settings

The common properties of a chart can be set up from this tab:
Bar chart — show the chart as a sequence of bars.
Candlestick — show the chart as a sequence of Japanese candlesticks.
Line — show the chart as a broken line that connects close prices of bars.
Chart in foreground — place the chart in the foreground. If the function is enabled, all analytical objects appear in the background.
Chart shift — shift the chart from the right edge of the window to the shift mark. The chart shift mark (a gray triangle at the top of the window) can be dragged horizontally using a mouse within 10% to 50% of the window size.
Chart autoscroll — enable/disable automatic chart shift to the left with the beginning of new bar formation. If the option is enabled, the chart always shows the last bar.
Scale — use a scaler to adjust the chart scale. This also changes the chart scale in the preview window located in the left part of the properties window.
Scale fix one to one — fix the chart scale as “one to one” (the size of one pip of the vertical axis in pixels is equal to the distance between the bar axes in pixels). In this case the “Scale fix” option is enabled automatically, and a scroll bar appears at the right side of the window that allows to move the chart vertically. This mode allows drawing precise geometrical constructions.
Scale fix — fix the chart scale vertically. When this option is selected, additional scaling parameters “Fixed maximum” and “Fixed minimum” for setting the minimum and maximum value of the price scale become active.
Scale points per bar — fix the chart scale by the ratio of points on the vertical axis to one bar. Specify the number of bars in the “Points per bar” field.

The tab contains options of information display on the chart:
Show ticker — show/hide the line containing the trading symbol name, the timeframe and a custom comment.
Show OHLC — show/hide the OHLC line. An additional data line appears at the top left of the window. The last bar prices are displayed in addition to the symbol name and chart timeframe. Price are shown in the following format: OPEN, HIGH, LOW and CLOSE (OHLC) — bar open price, the highest bar price, the lowest bar price, and bar close price, respectively. Thus, the exact value of the latest bar is always shown on the screen. This option is also effective for the data line in the indicator sub-windows.
Show quick trading buttons — show/hide buttons that open the quick trade panel and the depth of market on the chart.
Show Bid price line — show/hide the Bid price level of the latest quote. A horizontal line corresponding to the Bid price of the latest quote appears on the chart.
Show Ask price line — show/hide the Ask price level of the latest quote. Bars in the platform are formed based on Bid prices (or Last prices if the depth of market is available for the instrument). However, the Ask price is always used to open long positions and close short ones. The Ask price is not displayed on the chart, so it cannot be seen. To have a more precise control over trading, enable the “Show Ask price line” parameter. An additional horizontal line corresponding to the Ask price of the latest quote appears on the chart.
Show Last price line — show/hide the level of the price at which the latest trade was executed. This line can only be displayed if the appropriate symbol price is provided by the server.
Show period separators — show/hide period separators. Date and time of each bar are displayed on the horizontal axis of the chart. The scale interval of the horizontal axis is equal to the selected timeframe. The “Show period separators” option draws additional vertical lines corresponding to the larger period (timeframe) borders. Daily separators are drawn for M1 to H1 charts, weekly separators are shown for H4, monthly appear for D1 and year separators are used for W1 and MN1 charts.
Show grid — show/hide grid in the chart window.
Show tick volumes — show/hide the volume chart calculated based on the number of ticks at the bottom of the window. The option is unavailable with scale fix enabled.
Show real volumes — show/hide the volume chart calculated based on the actual number of executed trades. The option is only available for exchange-traded instruments.
Show object descriptions — show/hide object descriptions on the chart. If the option is enabled and objects on the chart are provided with descriptions, these descriptions appear straight on the chart.
Show trade levels — show/hide the price levels where a position was opened or a pending order was placed, as well as the levels of Stop Loss and Take Profit. The option is only valid if the same option is enabled in the platform settings.
Show trade history — show/hide on the chart entries and exits for the appropriate instrument. For more details, please visit section “How to Analyze Your Entries on the Chart”. The option affects the specific selected chart. To set a default property value for all charts, use platform settings.

From this tab, you can set up the color display of the chart and its elements:
Scheme — select a predefined chart color scheme. Four color schemes are available: “Yellow on Black”, “Green on Black”, “Black on White” and “Color on White”. Custom color schemes can be saved using templates.
Background — the chart background color;
Text — the color of axes, scale and OHLC line;
Grid — grid color;
Bar up — the color of an up bar, tails and edges of a bullish candlestick's body;
Bar down — the color of a down bar, tails and edges of a bearish candlestick's body;
Bull candle — the color of the bullish candlestick body;
Bear candle — the color of the bearish candlestick body;
Line chart — the color of the chart line and Doji candlesticks;
Volumes — the color of volumes and position opening levels;
Bid price line — the color of the Bid price line;
Ask price line — the color of the Ask price line;
Last price line — the color of the price line of the latest executed trade;
Stop levels — the color of stop order (Stop Loss and Take Profit) levels.
mt5 chart template save timeframe free download
Customize Your Chart:
Open MT5 and set up the chart with the desired indicators, colors, and drawing tools.
Set the timeframe (e.g., M1, H1, D1) you want to work with.
Save the Template:
Right-click on the chart, select Template, and choose Save Template.
Name your template file and click Save.
This template now stores your chart‘s visual settings, like indicators and colors, but the timeframe will not save. You’ll need to set the timeframe manually when applying the template.
Loading the Template:
Right-click on a new or existing chart, go to Template, and select the template you saved.
Manually select the desired timeframe once the template is applied.
Finding Free MT5 Chart Templates for Download
There are many websites and communities where you can download free MT5 templates. Some common sources include:
MQL5.com:
MQL5 Marketplace offers many templates, indicators, and scripts that users share for free or for purchase. Search for “chart templates” or “templates” to find user-uploaded options.
Forex Factory and Forex-TSD:
Forex forums like Forex Factory and Forex-TSD have user-contributed templates for MT5.
Search for MT5 template threads, where users upload files and share insights.
TradingView:
Although TradingView itself is a different platform, many users share chart settings, which you can replicate on MT5.
Look for MT5-focused TradingView ideas for layout inspiration, and create similar templates on MT5.




Top News
 WikiTrade
WikiTrade WikiTrade
WikiTrade WikiTrade
WikiTrade WikiTrade
WikiTrade WikiTrade
WikiTrade WikiTrade
WikiTrade WikiTrade
WikiTrade WikiTrade
WikiTrade WikiTrade
WikiTrade WikiTrade
WikiTrade

