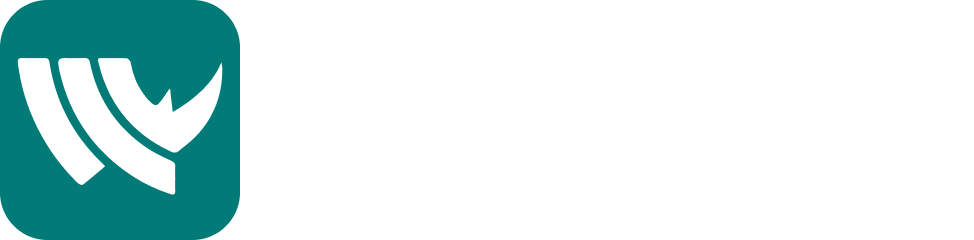How to create a mt4 account
Abstract: The MT4 platform is one of the most popular Forex trading platforms, and adding funds through yourWikiTrade account is easy.
How to deposit money in meta trader 4
The MT4 platform is one of the most popular Forex trading platforms, and adding funds through yourWikiTrade account is easy. You can transfer money into your account via credit cards or bank transfer. From there, you will be able to add funds to your MT4 account and start trading in no time at all!
The process is fairly easy. Lets go through it step by step.
5 Steps to Funding Your MT4 Account:
Log in to your client portal/dashboard.
Go to the menu on the left and click Deposit Funds.
Add money to your MT4 account through Deposit Cashier.
Choose your payment method.
Go to Manage Funds to transfer money to MT4.
You can also watch the video below, or keep reading for a step-by-step guide.
But first things first, before you start trading on MT4 you must first create an account with a trusted broker, such asWikiTrade.
Step 1 of Adding Money to MT4: Log In
Once youve registered for an account, log in to your secure client portal.
If you havent already, you will need to download the MT4 trading platform either to your desktop or mobile device.
Step 2 of funding your MT4 Account: Click “Deposit Funds”
Go to Deposit Funds as seen below in the menu bar on the left hand side.
Step 3: Add Money to Your Account from Deposit Cashier
You can start trading withWikiTrade from as little as $50.
Step 4: Choose Your Payment Method
You can choose which currency or crypto currency you want to fund in on the top left.
The available funding methods are:
Wire Transfer – All countries
Skrill – USD/EUR (list of exempt countries)
Neteller – USD/EUR (list of exempt countries)
Paytrust local transfer – Malaysia, Indonesia, Thailand, Vietnam and China only
Credit Card – Visa, Mastercard
Crypto – ETH, BTC, TIOx, USDT
FXPay local transfer – Malaysia, Indonesia, Thailand, Vietnam
Gigadat – Canada only
Divepay – India only
For deposits over 50 USD,WikiTrade covers all charges, but the clearing time for each transaction differs depending on the funding method. For instance credit card, crypto, and e-wallet require one working day for your deposit to clear. However, a bank wire transfer needs up to five working days to be processed, as you can see in the chart below.
Step 5: Transfer Money to MT4 by Clicking “Manage Funds”
Once you have successfully deposited money to yourWikiTrade wallet, go to Manage Funds to transfer however much money you would like to trade with to your MT4 account.
Once you‘ve logged in to your MT4 account you will notice your balance reflecting the amount you’ve deposited. And now you can start trading on MT4.

mt4 for beginners
how to use metatrader 4
Create an account
To use our MT4 offering, you‘ll first need to create a live account. Once you’ve done that, you can set up an MT4 account from your My IG dashboard.
If you already have an MT4 account, but you‘d like to trade with us as your MT4 broker, it’s easy:
Create a live IG account
After account activation, log in to MY IG to fund your account
Log in to MY IG and click on “Add an account” – Choose MetaTrader CFD.
Log in to the MT4 platform with MT4 ID and password and choose IG-Live server to start trading on a live MT4 account, keeping all your chart data and analysis
Or, get a step-by-step breakdown of how to download MT4 in our platform.
Open a position using the order window
When you‘re ready to place a trade, go to ’tools‘ and click ’new order‘. This will bring up the ’order window. Alternatively, you can press F9 on your keyboard.
Next, youll be presented with the order window.
While the order window can seem daunting at first, heres a quick guide to all the components:
Symbol – this drop-down menu allows you to select which market you would like to trade
Volume – This is the number of contracts you would like to trade
Stop loss – if you want to use a stop to close the trade if it moves against you, enter your desired level here. Stops on MT4 are equivalent to basic stops on our own trading platform
Take profit – if you want to use a limit to lock in profits, enter your desired level here
Comment – a small space to leave a comment about a particular trade; or for more advanced trade-management purposes
Type – choose ‘instant execution’ if you want to place your trade the moment you select either ‘buy’ or ‘sell’. Select ‘pending order’ if you want to choose the level at which your trade opens
Depending on what type of trade you choose – instant execution or pending order – youll then be presented with further options:
Instant execution
Pending order
Monitor and close your positions and pending orders
To monitor your open positions and pending orders open the ‘terminal’ window by pressing Ctrl + T, or by clicking ‘view’ in the toolbar and selecting ‘terminal’. Then navigate to the ‘trade’ tab. You can close a position or delete a pending order by clicking the small ‘x’ on the far right of the profit column.
Modify stops and limits on open positions
To modify stops or limits on open positions and pending orders, open the ‘terminal’ window (Ctrl + T) and navigate to the ‘trade’ tab. Right click on the position or pending order you‘d like to edit, then select ’modify or delete order to bring up the order window.
You will have the option to modify or add stops and limits to your position. When you‘re finished, click the red ’modify button to confirm your changes.
Customise MT4 charts
MT4 offers a range of tools you can use to customise charts. Heres how to draw on charts, add indicators and change your timeframes.
Draw on charts
To draw, simply select the object you want from the toolbar and click on the chart. The width and positioning of some objects is adjusted by moving your mouse as you click on the chart, while others open a separate window for customisation.
To edit or remove an object, right click on the chart then select ‘objects list’ from the menu. This will open a window that displays a list of all the active objects shown on the chart. Select your chosen object from the list then click ‘edit’ to customise the object settings or ‘delete’ to remove.
Add indicators
You can also add indicators to a selected price chart using the menu bar. Click ‘insert’, then ‘indicators’, and choose your chosen indicator from the drop-down menu.
To edit or remove an indicator that‘s displaying on a chart, right click within the chart window, and then select ’indicators list‘ from the menu. This will open a window that displays a list of all the active indicators shown on the chart. Select your chosen indicator from the list, then click ’edit‘ to customise the indicator settings or ’delete to remove.
Change timeframe
Set up a price alert
To set up a price alert, open the ‘terminal’ window then navigate to the ‘alerts’ tab. Right click within this window and select ‘create’ from the menu. This will bring up the ‘alert editor’ window, where you can customise your price alert.
View your trade history
To view your trade history, open the ‘terminal’ window and navigate to the ‘account history’ tab. You can change the date range by right clicking within the window and selecting one of the following options:
All history
Last three months
Last month
Custom period (if you select this option, you can choose a date range in a new window)
Download trade reports
To produce a trade report, open the ‘terminal’ window and navigate to the ‘account history’ tab again. Right click within the window then select one of the following options:
Save as report
Save as detailed report
Both options will produce a report detailing individual trades (closed transactions, open trades and working orders) plus an account summary. The detailed report includes additional metrics such as drawdown and profit factor.
Choose from thousands of MT4 indicators and add-ons
Add-ons and indicators are a major benefit to using MT4.
Indicators are technical analysis tools designed to help you make informed decisions when trading. With our MT4 account, youll have access to pivot points, order history and the Renko indicator – among many others
Add-ons, on the other hand, are designed to help you customise the MT4 platform to better suit your individual trading style and goals. The add-ons we provide for free include mini terminals, stealth orders and alarm manager
mt4 indicators and tools
metatrader 4 stocks
Along with Forex, one of the most popular asset classes that traders choose to operate is stocks.
It‘s important to note that we aren’t talking about stock markets here, such as stock indices (SPX500, DAX ETC).
We are referring to individual company share prices such as Amazon, Facebook, and Coca Cola for example.
The actual trading of these stocks on the MetaTrader 4 platform is very much the same as other assets in terms of how to place an order using the platform.
As with other instruments, traders can either buy or sell a stock.
With a buy trade, profit is made when the stock increases in value. With a sell trade, profit is made when the stock decreases in value.
Getting Started with MT4: Account Setup and Trading Insights
MetaTrader 4 (MT4) is one of the most popular trading platforms in the Forex market, known for its user-friendly interface and robust functionality. For new traders, understanding the MT4 account setup process is crucial for accessing trading features and having informed decisions. This article will guide you through setting up your MT4 account, logging in, and exploring various trading options, including demo accounts and brokers.
Setting Up Your MT4 Account
To begin trading with MT4, you first need to complete the MT4 account setup. Heres how:
Choose a Broker: Select one of the best MT4 brokers. Look for brokers that offer low spreads, strong customer support, and a solid reputation in the industry. A good starting point is to check the forex brokers list available online.
Open an Account: Once you've selected a broker, follow their procedure to create an MT4 account. You may have the option to open a live or forex demo account, which is highly recommended for beginners. A demo account allows you to practice trading without risking real money.Fill Out the Registration Form: Provide the necessary information, including your name, email address, and contact details. Ensure that the information you provide matches your identification documents for verification purposes.
Receive Your MT4 Login ID and Password: After registration, your broker will send you your MT4 login ID and password. Keep this information secure, as it will be needed to access your account.
Signing In to Your Forex Account
Once your account is set up, you can sign in to Forex using the MT4 platform. Simply download the MT4 software or access the web version. Heres how to log in:
Open MT4: Launch the MetaTrader 4 application on your device.
Select ‘File’ and Click ‘Login to Trade Account’: Enter your MT4 login ID and password.
Choose Your Server: Select the correct server from your broker's list.
Access Your Trading Dashboard: Once logged in, you can view your account balance, trading history, and available tools.

Utilizing Forex Free Demo Accounts
Using a forex free demo account is a fantastic way to familiarize yourself with the MT4 platform and its features without financial risk. You can practice various strategies, explore different charts, and understand how to use indicators and tools.
Choosing the Right Broker
When it comes to selecting the best broker for MetaTrader 5 in the USA or other platforms, consider the following:
Regulation: Ensure the broker is regulated by a reputable authority.
Trading Conditions: Check for low spreads, high leverage options, and the availability of different trading instruments.
Customer Support: Look for brokers with responsive customer service that can assist you with any queries.
Some of the best offshore forex brokers that accept US clients offer competitive conditions and can be a great option for traders seeking flexibility and high leverage.

MT4 vs. Other Platforms
While MT4 remains a popular choice, its essential to compare it with other platforms like MT5. MT5 brokers for US residents may offer additional features, such as more advanced analytical tools and a broader range of assets. When deciding between MT4 and other platforms, consider your trading style and preferences.
| cTrader | MetaTrader 4 | |
| Programming Languages | C# | MQL4 & MQL5 |
| One-click trading | ✔ | ✔ |
| Online community | Huge | Small |
| Built-in technical indicators | 70 | 30 |
| Experts Advisors (EAs) or trading robots | 270 | 15,000 |
| Custom indicators | 860 | 7,000 |
| Execution Model | ECN+STP | ECN |
Best MetaTrader (MT4) Brokers
IC Markets -Best overall for MetaTrader
FP Markets-Full MetaTrader suite, highly-competitive pricing
Pepperstone- MetaTrader suite with add-ons
CMC Markets -MetaTrader suite, add-ons, excellent pricing
FOREX.com -Excellent all-round offering
FxPro- Great for MetaTrader and algo trading
Tickmill -Best overall broker for low costs




Top News
 WikiTrade
WikiTrade WikiTrade
WikiTrade WikiTrade
WikiTrade WikiTrade
WikiTrade WikiTrade
WikiTrade WikiTrade
WikiTrade WikiTrade
WikiTrade WikiTrade
WikiTrade WikiTrade
WikiTrade WikiTrade
WikiTrade